Программирование является одной из самых востребованных навыков в нашем современном мире, и JavaScript является одним из самых популярных языков программирования. Однако, прежде чем начать программировать на JavaScript, вам потребуется среда разработки, которая позволит вам комфортно писать, отлаживать и запускать свой код.
Visual Studio Code (VS Code) — это один из таких инструментов, который является бесплатным и открытым исходным кодом. Он предлагает широкий спектр функций и возможностей, которые делают процесс разработки на JavaScript более удобным и эффективным. В этой статье мы рассмотрим, как запустить код JavaScript с помощью Visual Studio Code.
Первым шагом при работе с Visual Studio Code является установка и настройка среды. После установки вы можете создать новый файл с расширением «.js» и начать писать свой код. VS Code предлагает много функций, которые помогают вам управлять вашим кодом, включая автозаполнение, подсветку синтаксиса, проверку правописания и многое другое.
- Установка и настройка Visual Studio Code
- Шаг 1: Загрузка и установка
- Шаг 2: Установка дополнений
- Шаг 3: Настройка VS Code
- Шаги по установке Visual Studio Code
- Шаг 1: Загрузите установочный файл
- Шаг 2: Запустите установку
- Шаг 3: Запустите Visual Studio Code
- Настройка Visual Studio Code для работы с JavaScript
- Шаг 1: Установка расширений
- Шаг 2: Настройка JavаScript
- Создание нового проекта в Visual Studio Code
- Создание нового файлы проекта в Visual Studio Code
- Вопрос-ответ:
- Какой текстовый редактор можно использовать для запуска JavaScript кода?
- Как установить Visual Studio Code на свой компьютер?
- Как запустить код JavaScript с помощью Visual Studio Code?
- Как можно проверить результат работы JavaScript кода, запущенного с помощью Visual Studio Code?
Установка и настройка Visual Studio Code
Для запуска и отладки кода на языке JavaScript рекомендуется использовать среду разработки Visual Studio Code (VS Code). Следуйте инструкциям ниже, чтобы установить и настроить VS Code перед началом работы.
Шаг 1: Загрузка и установка
Перейдите на официальный сайт Visual Studio Code по адресу https://code.visualstudio.com и скачайте установщик для вашей операционной системы (Windows, macOS или Linux).
Запустите загруженный установщик и следуйте инструкциям на экране, чтобы завершить установку. После завершения установки VS Code будет готов к использованию.
Шаг 2: Установка дополнений
После установки VS Code можно добавить дополнения, которые позволят работать с JavaScript более эффективно.
Откройте VS Code и нажмите на значок «Extensions» в боковой панели слева. В поисковой строке введите «JavaScript» и выберите наиболее популярные или рекомендуемые дополнения. Нажмите кнопку «Install» и подождите, пока дополнения установятся.
Шаг 3: Настройка VS Code
После установки дополнений можно приступить к настройке VS Code для работы с JavaScript.
Откройте папку, в которой находится код на JavaScript, или создайте новый проект в VS Code. Затем откройте файл с расширением «.js».
Чтобы запустить код JavaScript, нажмите клавишу F5 или выберите «Run» в меню сверху и нажмите «Start Debugging». VS Code запустит отладчик, и вы сможете видеть результат выполнения вашего кода.
Теперь у вас есть установленная и настроенная среда разработки для запуска кода JavaScript в Visual Studio Code. Вы можете начать создание и отладку кода прямо сейчас!
Шаги по установке Visual Studio Code
Для начала работы с Visual Studio Code вам необходимо установить его на ваш компьютер. Следуйте следующим шагам, чтобы установить программу:
Шаг 1: Загрузите установочный файл
Перейдите на официальный сайт Visual Studio Code и найдите раздел загрузки. Выберите версию программы, соответствующую операционной системе вашего компьютера.
Шаг 2: Запустите установку
После того, как загрузка завершена, откройте скачанный файл и запустите установку. Следуйте инструкциям, чтобы завершить процесс установки Visual Studio Code.
Внимание: Если в процессе установки ваш антивирусный программный обеспечение появляется предупреждение о потенциально небезопасном файле, убедитесь, что вы загружаете программу с официального веб-сайта, а затем разрешите ее установку.
Шаг 3: Запустите Visual Studio Code
После завершения установки найдите и откройте Visual Studio Code на вашем компьютере. Вы готовы начать использование программы и писать код JavaScript в ней.
Установка Visual Studio Code процесс простой и интуитивно понятный. Следуя указанным выше шагам, вы быстро сможете установить программу и начать работать с ней.
Настройка Visual Studio Code для работы с JavaScript
Шаг 1: Установка расширений
Перед началом работы в Visual Studio Code необходимо установить несколько расширений, которые обеспечат поддержку JavaScript.
Первым делом установите расширение «ESLint». Оно поможет вам выполнить статический анализ вашего кода и предоставит рекомендации по улучшению качества кода.
Далее установите расширение «Prettier». Это инструмент для форматирования кода, который позволяет автоматически выравнивать отступы и стилизировать код.
Шаг 2: Настройка JavаScript
После установки расширений нужно настроить Visual Studio Code для работы с JavaScript.
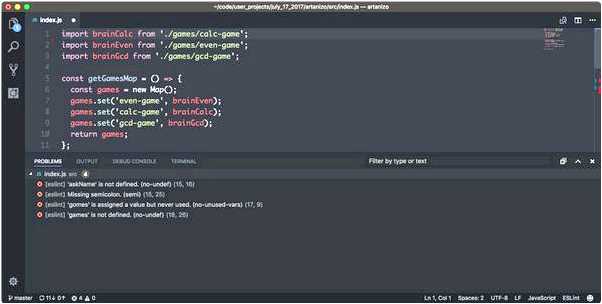
Откройте файл настройки Visual Studio Code по пути «File» -> «Preferences» -> «Settings». Далее найдите раздел «Text Editor» -> «Formatting» -> «Default Formatter» и выберите «Prettier» в качестве форматировщика по умолчанию.
Теперь нужно установить правила и настройки ESLint. Для этого откройте файл настройки по пути «.eslintrc.js» в корневом каталоге вашего проекта. Добавьте в него следующий код:
module.exports = { root: true, env: { node: true, }, extends: [«eslint:recommended», «plugin:prettier/recommended»], rules: {}, };
Теперь Visual Studio Code настроен для работы с JavaScript. Вы можете начать разработку, создавать файлы, писать код и запускать его прямо из среды Visual Studio Code.
Удачи в разработке на JavaScript!
Создание нового проекта в Visual Studio Code
Шаги по созданию нового проекта в Visual Studio Code:
- Откройте Visual Studio Code.
- Выберите папку, в которой хотите создать новый проект.
- Откройте командную панель, нажав View в верхнем меню, затем выберите Command Palette.
- В поисковой строке командной панели введите New Project и выберите соответствующую опцию.
- Выберите язык программирования проекта, например, JavaScript.
- Введите имя для нового проекта и выберите папку, в которой он будет создан.
- Нажмите Enter, чтобы создать новый проект.
Теперь у вас есть новый проект, который готов к работе в Visual Studio Code. Вы можете добавить файлы и папки в свой проект, а также начать писать код на выбранном вами языке программирования.
Создание нового проекта в Visual Studio Code позволяет вам эффективно организовывать и управлять вашими проектами, облегчая процесс разработки.
Создание нового файлы проекта в Visual Studio Code
В Visual Studio Code создание нового файла проекта довольно просто:
- Откройте Visual Studio Code. Запустите приложение Visual Studio Code на вашем компьютере.
- Создайте новую папку. В меню выберите «Файл» -> «Создать папку» и выберите папку, в которой хотите создать новый файл проекта.
- Откройте новую папку в Visual Studio Code. В меню выберите «Файл» -> «Открыть папку» и выберите ранее созданную папку.
- Создайте новый файл. В меню выберите «Файл» -> «Создать новый файл» и введите имя файла с расширением .js (например, script.js).
- Начните писать код JavaScript. В открывшемся файле начните писать код JavaScript с помощью синтаксиса JavaScript.
Теперь вы готовы запустить код JavaScript в Visual Studio Code и увидеть его результаты.
Используя Visual Studio Code, вы можете эффективно разрабатывать проекты на JavaScript и получать мгновенную обратную связь на своем компьютере.
Обратите внимание, что для запуска кода JavaScript в Visual Studio Code может потребоваться установить и настроить соответствующую среду выполнения, такую как Node.js.
Вопрос-ответ:
Какой текстовый редактор можно использовать для запуска JavaScript кода?
Один из таких редакторов — Visual Studio Code, являющийся бесплатным и мощным инструментом для разработки.
Как установить Visual Studio Code на свой компьютер?
Чтобы установить Visual Studio Code, нужно загрузить установочный файл с официального сайта Visual Studio Code и запустить его.
Как запустить код JavaScript с помощью Visual Studio Code?
Чтобы запустить код JavaScript с помощью Visual Studio Code, нужно создать новый файл с расширением .js, написать в нем свой код, а затем щелкнуть правой кнопкой мыши на пустой области файла и выбрать пункт «Запустить код» в контекстном меню.
Как можно проверить результат работы JavaScript кода, запущенного с помощью Visual Studio Code?
Результат работы JavaScript кода, запущенного с помощью Visual Studio Code, можно проверить в консоли браузера. Для этого нужно открыть веб-страницу, на которой используется JavaScript код, и использовать консоль разработчика для просмотра результатов работы кода.







