Visual Studio Code (VS Code) — это бесплатная и мощная среда разработки, которая предоставляет возможность разрабатывать web-приложения на различных языках, включая HTML. С помощью VS Code вы можете не только писать и редактировать код HTML, но и просматривать результаты своей работы прямо внутри редактора. Однако, для этого необходимо правильно настроить среду разработки и использовать несколько полезных расширений.
В первую очередь, вам необходимо установить Visual Studio Code на своем компьютере, если еще не сделали этого. Затем, вам понадобится установить расширение «Live Server» — это расширение позволяет запускать код HTML внутри редактора VS Code с автоматическим обновлением страницы при каждом изменении кода. Чтобы установить это расширение, откройте расширения в левой панели VS Code, найдите «Live Server» и нажмите кнопку «Установить». После установки расширения, вы сможете запустить свой код HTML, выбрав его и нажав правой кнопкой мыши, а затем выбрав «Open with Live Server».
Теперь, когда у вас установлены Visual Studio Code и расширение «Live Server», вы можете начать разрабатывать свои веб-приложения на HTML прямо внутри редактора. Просто откройте файл с вашим кодом HTML в VS Code и выберите «Open with Live Server». Результат вашей работы появится во встроенном браузере редактора, и вы сможете видеть любые изменения, которые вносите в свой код, в режиме реального времени. Это очень удобно и эффективно, так как позволяет сразу видеть, как будет выглядеть ваше веб-приложение после внесенных изменений.
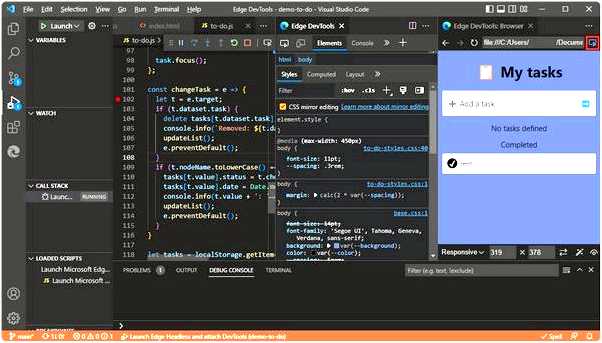
Подготовка к работе
Перед запуском кода HTML в Visual Studio Code, необходимо установить и настроить несколько компонентов. Следуйте инструкциям ниже, чтобы успешно начать работу с HTML в VS Code:
- Установите Visual Studio Code на ваш компьютер. Вы можете загрузить и установить его с официального сайта.
- Установите расширение для работы с HTML. В VS Code перейдите во вкладку «Extensions» (расширения) и поищите «HTML» в поисковой строке. Установите расширение, разработанное Microsoft.
- Откройте папку с вашим проектом или создайте новый проект. В VS Code выберите «File» (файл) и затем «Open Folder» (открыть папку) или «New File» (новый файл).
- Создайте новый файл с расширением .html. В VS Code выберите «File» (файл), затем «New File» (новый файл) и сохраните его с расширением .html.
- Начните писать свой код HTML в открытом файле. Используйте основные теги HTML, такие как <html>, <head>, <title> и <body>, для создания основы вашей веб-страницы.
Поздравляю, вы готовы к работе с HTML в Visual Studio Code! Теперь вы можете сохранять, редактировать и запускать свой код HTML прямо в VS Code.
Установка Visual Studio Code
Для того чтобы начать работать с Visual Studio Code, необходимо сначала установить его на ваш компьютер. Следуйте инструкциям ниже, чтобы установить Visual Studio Code на свою операционную систему:
1. Windows:
Скачайте исполняемый файл установщика с официального веб-сайта Visual Studio Code. Запустите его и следуйте инструкциям мастера установки. После завершения установки, Visual Studio Code будет готов к использованию.
2. Mac:
Скачайте диск-образ (.dmg) установщика с официального веб-сайта Visual Studio Code. Запустите его и перетащите значок Visual Studio Code в папку «Applications». После этого вы можете открыть Visual Studio Code из Launchpad или из папки «Applications».
3. Linux:
Установка Visual Studio Code на Linux может различаться в зависимости от вашего дистрибутива. В большинстве случаев вы можете воспользоваться пакетным менеджером для установки. Например, для Ubuntu или Debian вы можете запустить команду:
sudo apt install code
Другие дистрибутивы могут использовать свои собственные команды установки, поэтому обратитесь к документации вашего дистрибутива для получения более подробных инструкций.
После установки, запустите Visual Studio Code и вы будете готовы начать писать и запускать код HTML в нем.
Настройка окружения
Перед тем, как запустить код HTML в Visual Studio Code, необходимо настроить окружение, чтобы обеспечить правильную работу редактора и отображение веб-страниц.
Шаг 1: Установка Visual Studio Code
Первым шагом необходимо установить сам редактор Visual Studio Code. Для этого:
- Посетите официальный сайт Visual Studio Code (https://code.visualstudio.com/) и скачайте установочный файл, совместимый с вашей операционной системой.
- Запустите установочный файл и следуйте инструкциям установщика.
- После завершения установки, запустите Visual Studio Code.
Шаг 2: Расширения для работы с HTML
Для работы с HTML в Visual Studio Code рекомендуется использовать расширения, которые добавят необходимые функциональные возможности:
- HTML CSS Support: расширение, благодаря которому будет подсвечиваться синтаксис CSS в файлах HTML и предлагаться автозаполнение;
- HTML Snippets: расширение, которое добавит полезные сниппеты для ускорения написания кода HTML;
- Prettier — Code formatter: расширение, которое будет автоматически форматировать код HTML, чтобы сделать его более читабельным.
Чтобы установить эти расширения, выполните следующие действия:
- Откройте Visual Studio Code.
- Перейдите во вкладку «Extensions» (расширения) в боковой панели.
- Поищите расширения по их названию и кликните на кнопку «Install» (установить) рядом с каждым из них.
- После установки, перезагрузите Visual Studio Code.
Теперь ваше окружение настроено и готово для запуска кода HTML в Visual Studio Code.
Вопрос-ответ:
Как запустить код HTML в Visual Studio Code?
Для запуска кода HTML в Visual Studio Code необходимо открыть файл с расширением .html в редакторе. Затем нужно нажать на кнопку «Открыть в браузере», которая появляется в верхней части редактора. После этого HTML-страница будет открыта в выбранном браузере.
Есть ли альтернативные способы запуска кода HTML в Visual Studio Code?
Да, в Visual Studio Code есть несколько альтернативных способов запуска кода HTML. Один из них — использование расширений, таких как «Live Server» или «Debugger for Chrome». Эти расширения позволяют запустить HTML-страницу в локальном сервере или отладчике браузера соответственно. Другой способ — использование команды «Run Code» (F5) для запуска кода HTML. Однако, в этом случае страница будет открыта во встроенном браузере Visual Studio Code, а не во внешнем браузере.







