Visual Studio — это одна из самых популярных интегрированных сред разработки (IDE) для языка программирования C++. Она предоставляет разработчикам удобное и мощное окружение для написания и отладки кода. Если вы хотите начать программировать на C++ в Visual Studio, вам потребуется знать несколько простых шагов, чтобы запустить свою первую программу.
Первым шагом при работе с Visual Studio является создание проекта. Проект — это контейнер, в котором хранятся все файлы и ресурсы, необходимые для выполнения программы. Вы можете создать новый проект в Visual Studio, выбрав пункт меню «Файл» -> «Создать» -> «Проект». Затем выберите тип проекта C++ (например, консольное приложение или приложение Windows) и укажите имя и место сохранения проекта.
После создания проекта вам потребуется добавить исходные файлы. Исходный файл — это файл, который содержит код программы на языке C++. Вы можете добавить исходные файлы в Visual Studio, щелкнув правой кнопкой мыши на папке «Исходные файлы» в окне «Обозреватель решений» и выбрав пункт меню «Добавить» -> «Новый элемент». Затем выберите тип файла C++ (например, исходный файл с расширением .cpp) и укажите его имя.
Когда вы добавили исходные файлы, можно начать писать код. Откройте исходный файл двойным щелчком мыши или щелкнув правой кнопкой мыши и выбрав пункт «Открыть». В открытом файле вы можете начать писать код на C++. Вы можете использовать синтаксическую подсветку, автодополнение и другие функции, предоставляемые Visual Studio, чтобы упростить процесс написания кода.
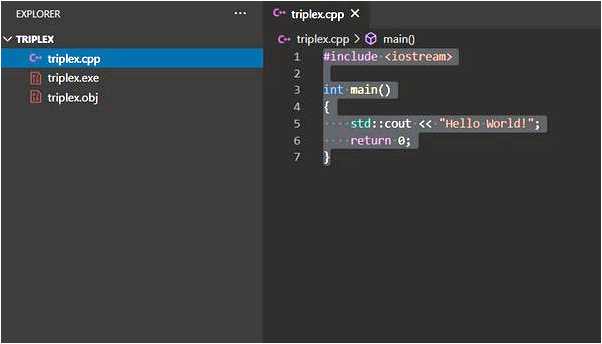
- Установка Visual Studio
- Создание проекта в Visual Studio
- Шаг 1: Запуск Visual Studio
- Шаг 2: Создание нового проекта
- Шаг 3: Написание и запуск кода
- Запуск кода C++ в Visual Studio
- Вопрос-ответ:
- Как открыть Visual Studio для написания кода на C++?
- Как запустить код на C++ в Visual Studio?
- Как настроить Visual Studio для сборки и запуска кода на C++?
Установка Visual Studio
Для запуска кода на языке C++ в Visual Studio необходимо сначала установить саму среду разработки.
1. Перейдите на официальный сайт Visual Studio по адресу https://visualstudio.microsoft.com/ru/downloads/.
2. Нажмите кнопку «Скачать» рядом с версией Visual Studio, которую вы хотите установить. Обычно рекомендуется выбирать последнюю версию.
3. Запустите загруженный установщик. Вам будет предложено выбрать компоненты, которые вы хотите установить. Для использования языка C++ вам необходимо выбрать опцию «Разработка на C++». Если вы также планируете разрабатывать на других языках, установите соответствующие компоненты.
4. Нажмите кнопку «Установить» и дождитесь завершения установки. Это может занять некоторое время, в зависимости от выбранных компонентов и скорости вашего интернет-соединения.
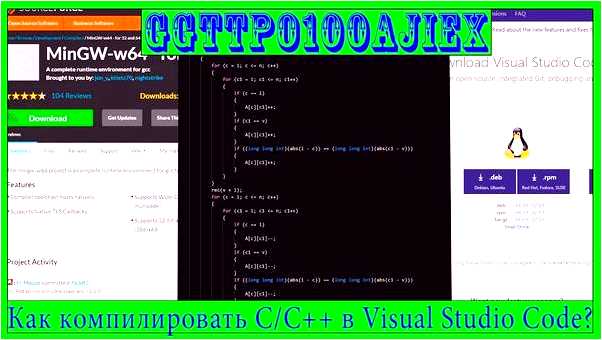
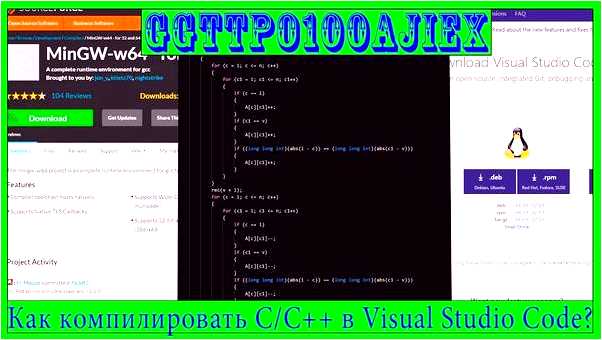
5. После завершения установки запустите Visual Studio и выполните первоначальную настройку, следуя инструкциям на экране.
Теперь вы готовы запускать и отлаживать код на языке C++ в Visual Studio!
Создание проекта в Visual Studio
Visual Studio предоставляет простую и удобную среду разработки для языка C++. Для создания проекта в Visual Studio нужно выполнить следующие шаги:
Шаг 1: Запуск Visual Studio
Откройте Visual Studio, щелкнув на иконке в главном меню или на рабочем столе. Дождитесь загрузки программы.
Шаг 2: Создание нового проекта
Выберите «Создать новый проект» в главном меню или используйте комбинацию клавиш Ctrl + Shift + N. В появившемся окне выберите тип проекта «Visual C++» и шаблон «Консольное приложение C++». Нажмите «Далее».
В следующем окне выберите имя и расположение проекта, а также версию языка C++. Убедитесь, что выбрана нужная платформа (например, x86 или x64) и конфигурация (Debug или Release). Нажмите «Создать».
Шаг 3: Написание и запуск кода
Откроется окно редактора кода, в котором можно писать программный код на языке C++. Напишите необходимый код, сохраните изменения.
Для запуска кода нажмите комбинацию клавиш Ctrl + F5 или выберите «Отладка» в главном меню и нажмите «Запустить без отладки». Программа будет скомпилирована и выполнится в командной строке.
Таким образом, в Visual Studio можно создавать и запускать проекты на языке C++ с помощью простых и интуитивно понятных инструментов.
Запуск кода C++ в Visual Studio
Для запуска кода C++ в Visual Studio выполните следующие шаги:
- Откройте Visual Studio и создайте новый проект. Для этого выберите пункт «Файл» в главном меню, затем «Создать» и «Проект».
- В появившемся окне выберите «Visual C++» в категории «Установленные» и «Проект приложения C++» в «Шаблонах».
- Укажите имя проекта и место сохранения. Нажмите кнопку «Создать».
- В открывшемся окне «Создание нового проекта» выберите тип проекта, например «Консольное приложение».
- Нажмите кнопку «Готово» и Visual Studio откроет новый проект.
- В окне редактора вставьте или напишите свой код C++.
- Чтобы запустить код, выберите пункт меню «Отладка» и «Запуск без отладки» или нажмите сочетание клавиш «Ctrl+F5».
После выполнения этих шагов код C++ будет скомпилирован и запущен в режиме выполнения. Результат работы программы будет отображен в окне консоли.
Важно отметить, что для успешного запуска кода C++ в Visual Studio необходимо наличие установленного компилятора, например, компилятора MSVC. Если компилятор не установлен, Visual Studio предложит его скачать и установить во время создания проекта.
Вопрос-ответ:
Как открыть Visual Studio для написания кода на C++?
Для открытия Visual Studio следует сначала установить программу на компьютер. Далее открываем Visual Studio и выбираем раздел для разработки на C++. Создаем новый проект или открываем уже созданный. Теперь можно начинать писать код на C++.
Как запустить код на C++ в Visual Studio?
Чтобы запустить код на C++ в Visual Studio, необходимо сначала написать код и сохранить его. Затем нажать кнопку «Запуск» или клавишу F5 на клавиатуре. Visual Studio скомпилирует программу и запустит ее.
Как настроить Visual Studio для сборки и запуска кода на C++?
Для настройки Visual Studio для сборки и запуска кода на C++ следует выбрать в меню «Проект» пункт «Свойства проекта». Далее в настройках проекта выбираем платформу и инструменты, которые нужны для сборки и запуска кода. После этого можно нажать кнопку «Запуск» или клавишу F5 для сборки и запуска кода.







