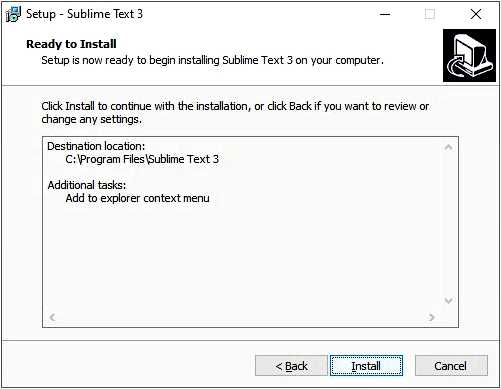
Sublime Text 3 — это один из самых популярных текстовых редакторов для разработки программного обеспечения. Он предлагает широкие возможности для работы с различными языками программирования, включая C++. Однако, чтобы запустить и выполнить код, написанный на C++ в Sublime Text 3, необходимо выполнить определенные настройки.
Во-первых, вам понадобится установить компилятор C++ на вашем компьютере. Наиболее распространенными вариантами являются GCC (GNU Compiler Collection) и Clang. Вы можете скачать их с официальных веб-сайтов и следовать инструкциям по установке.
После установки компилятора вам необходимо настроить его путь в Sublime Text 3. Для этого откройте редактор и выберите вкладку «Preferences» в верхнем меню. Затем выберите «Browse Packages» и найдите папку «C++». В этой папке откройте файл «C++.sublime-build» в любом текстовом редакторе.
- Основы работы с кодом C++ в Sublime Text 3
- Шаг 1: Установка компилятора C++
- Шаг 2: Установка пакета для C++ в Sublime Text 3
- Шаг 3: Создание и запуск файла C++ в Sublime Text 3
- Установка и настройка Sublime Text 3 для работы с C++
- Шаг 1: Установка Sublime Text 3
- Шаг 2: Установка плагина для подсветки синтаксиса C++
- Шаг 3: Настройка сборки и запуска кода C++
- Шаг 4: Запуск и тестирование кода C++
- Как создать и запустить файл с кодом C++ в Sublime Text 3
- Шаг 1: Создание нового файлa
- Шаг 2: Ввод кода C++
- Шаг 3: Сохранение файла
- Шаг 4: Запуск файла
- Отладка кода C++ в Sublime Text 3 с помощью GDB
- Вопрос-ответ:
- Какой компилятор C++ можно использовать в Sublime Text 3?
- Как настроить Sublime Text 3 для компиляции и запуска кода C++?
- Как добавить подсветку синтаксиса для C++ в Sublime Text 3?
- Можно ли выполнять ввод и вывод данных из консоли в Sublime Text 3?
Основы работы с кодом C++ в Sublime Text 3
Шаг 1: Установка компилятора C++
Прежде всего, убедитесь, что на вашем компьютере установлен компилятор C++. Если нет, то вы можете установить компилятор, такой как MinGW (для Windows), GCC (для Linux) или Xcode (для macOS).
Шаг 2: Установка пакета для C++ в Sublime Text 3
Откройте Sublime Text 3 и выберите пункт «Tools» в верхнем меню. Затем выберите «Install Package Control».
После установки Package Control, выберите «Preferences» в верхнем меню, затем «Package Control». Введите «C++» в поисковой строке и выберите пункт «C++ Snippets».
Теперь Sublime Text 3 готов к работе с кодом C++.
Шаг 3: Создание и запуск файла C++ в Sublime Text 3
Чтобы создать новый файл C++ в Sublime Text 3, нажмите клавишу «Ctrl + N» (Windows/Linux) или «Cmd + N» (macOS). Введите свой код C++ в созданный файл.
Чтобы запустить код C++, сохраните файл с расширением «.cpp» (например, «my_program.cpp»). Затем откройте терминал и перейдите в папку, где расположен ваш файл C++. Выполните команду компиляции для вашей операционной системы (например, «g++ my_program.cpp -o my_program» или «clang++ my_program.cpp -o my_program»). После этого выполните команду запуска программы (например, «./my_program»).
Теперь вы знаете основы работы с кодом C++ в Sublime Text 3. Успешной разработки!
Установка и настройка Sublime Text 3 для работы с C++
Шаг 1: Установка Sublime Text 3
- Перейдите на официальный сайт Sublime Text по адресу www.sublimetext.com и скачайте установочный файл для своей операционной системы.
- Запустите установочный файл и следуйте инструкциям установщика.
Шаг 2: Установка плагина для подсветки синтаксиса C++
- Откройте Sublime Text 3.
- Нажмите на кнопку «Preferences» в верхнем меню, затем выберите «Package Control». Это откроет окно управления пакетами Sublime Text.
- Найдите пакет под названием «C++ Starting Kit» и установите его, следуя инструкциям в окне управления пакетами.
Шаг 3: Настройка сборки и запуска кода C++
- Откройте Sublime Text 3.
- Нажмите на кнопку «Tools» в верхнем меню, затем выберите «Build System» и «New Build System». Это создаст новый файл с расширением «.sublime-build».
- В открывшемся файле вставьте следующий код: { «cmd»: [«g++», «$file_name», «-o», «${file_base_name}.exe», «&&», «${file_base_name}.exe»], «selector»: «source.cpp», «shell»: true, «working_dir»: «$file_path» }
- Сохраните файл с именем «C++.sublime-build».
- Закройте файл.
Шаг 4: Запуск и тестирование кода C++
- Откройте файл с кодом на языке C++ в Sublime Text 3.
- Нажмите на кнопку «Tools» в верхнем меню, затем выберите «Build» или нажмите сочетание клавиш «Ctrl + B».
- Sublime Text 3 выполнит команду сборки и запустит код C++. Результат выполнения программы будет выведен в нижней панели редактора.
Теперь вы готовы работать с C++ в Sublime Text 3! Установка и настройка описанных выше шагов поможет вам удобно и эффективно разрабатывать код на языке C++.
Как создать и запустить файл с кодом C++ в Sublime Text 3
Шаг 1: Создание нового файлa
В первую очередь, откройте Sublime Text 3 и нажмите на пункт меню «File». Затем выберите пункт «New File» или нажмите сочетание клавиш Ctrl+N (для Windows) / Cmd+N (для Mac).
Шаг 2: Ввод кода C++
После создания нового файла, введите свой код C++. Вы можете использовать все возможности редактора, такие как подсветка синтаксиса и автодополнение, чтобы упростить процесс написания кода.
Шаг 3: Сохранение файла
После того, как вы ввели весь необходимый код, сохраните файл на вашем компьютере. Нажмите на пункт меню «File» и выберите «Save» или нажмите сочетание клавиш Ctrl+S (для Windows) / Cmd+S (для Mac). Укажите имя файла и выберите папку для сохранения.
Обратите внимание, что при сохранении файлы с кодом C++ должны иметь расширение «.cpp» или «.cc». Например, вы можете назвать файл «my_program.cpp».
Шаг 4: Запуск файла
После сохранения файла вы можете запустить его в Sublime Text 3. Для этого откройте пункт меню «Tools», выберите «Build System» и выберите «C++». Затем нажмите на пункт меню «Tools» и выберите «Build» или нажмите сочетание клавиш Ctrl+B (для Windows) / Cmd+B (для Mac).


Теперь вы знаете, как создать и запустить файл с кодом C++ в Sublime Text 3. Используйте эту информацию, чтобы упростить процесс программирования на C++ в вашем любимом редакторе!
Отладка кода C++ в Sublime Text 3 с помощью GDB
Для запуска кода C++ с отладкой в Sublime Text 3, необходимо выполнить следующие шаги:
- Установить GDB на вашу систему. GDB доступен для многих платформ, включая Linux, macOS и Windows. Вы можете скачать GDB с официального сайта GNU.
- Установить плагин для Sublime Text 3, поддерживающий отладку с помощью GDB. Например, плагин Sublime GDB или Sublime Text GDB.
- Настроить путь к исполняемому файлу GDB в настройках плагина. Обычно это путь к исполняемому файлу GDB или команда gdb на вашей системе.
- Открыть файл с кодом C++ в Sublime Text 3 и выбрать опцию «Отладка» из меню плагина.
- Установить точку останова в нужное место кода, где требуется провести отладку.
- Запустить отладку и следить за выполнением кода в Sublime Text 3.
- Использовать доступные команды отладчика GDB для анализа переменных, выполнения шагов кода и других отладочных операций.
Отладка кода C++ с помощью GDB в Sublime Text 3 позволяет найти и исправить ошибки в вашем коде, улучшая процесс разработки и обеспечивая более стабильные и надежные программы.
Вопрос-ответ:
Какой компилятор C++ можно использовать в Sublime Text 3?
В Sublime Text 3 можно использовать любой компилятор, который установлен на вашем компьютере. Например, MinGW или GCC для Windows, Clang или GCC для Mac и Linux. Просто укажите путь к компилятору в настройках Sublime Text 3 и запускайте свой код C++ с помощью сочетания клавиш Ctrl + B.
Как настроить Sublime Text 3 для компиляции и запуска кода C++?
Для настройки Sublime Text 3 нужно создать новую сборку. Для этого выберите пункт «Tools -> Build System -> New Build System» в главном меню программы. В открывшемся файле нужно указать путь к компилятору C++ и настроить аргументы компиляции. Сохраните файл, назовите его «C++.sublime-build» и выберите его в качестве активной сборки. Теперь вы можете запускать свой код C++ нажатием сочетания клавиш Ctrl + B.
Как добавить подсветку синтаксиса для C++ в Sublime Text 3?
Sublime Text 3 уже по умолчанию поддерживает подсветку синтаксиса для большинства языков программирования, включая C++. Однако, если у вас нет подсветки синтаксиса для C++, вам нужно установить пакет синтаксиса для C++. Просто откройте палитру команд (в главном меню «Preferences -> Package Control -> Install Package»), найдите пакет для подсветки синтаксиса C++ и установите его. После перезапуска Sublime Text 3 подсветка синтаксиса для C++ будет доступна.
Можно ли выполнять ввод и вывод данных из консоли в Sublime Text 3?
Sublime Text 3 не предоставляет собственного окна консоли для выполнения ввода и вывода данных. Однако вы можете использовать сторонние плагины или средства, такие как «Terminal» или «SublimeREPL», чтобы выполнить ввод и вывод данных из консоли прямо в Sublime Text 3. Просто установите соответствующий плагин и настройте его для своих нужд.








