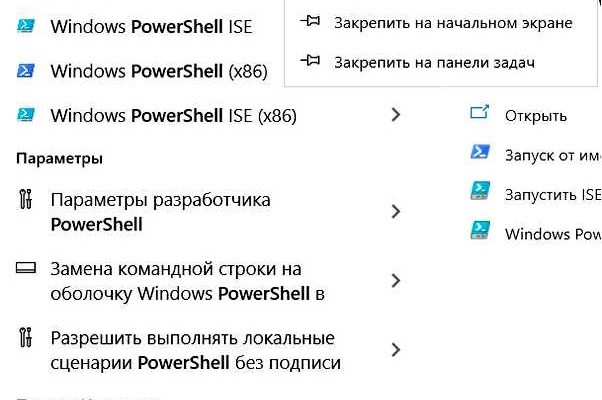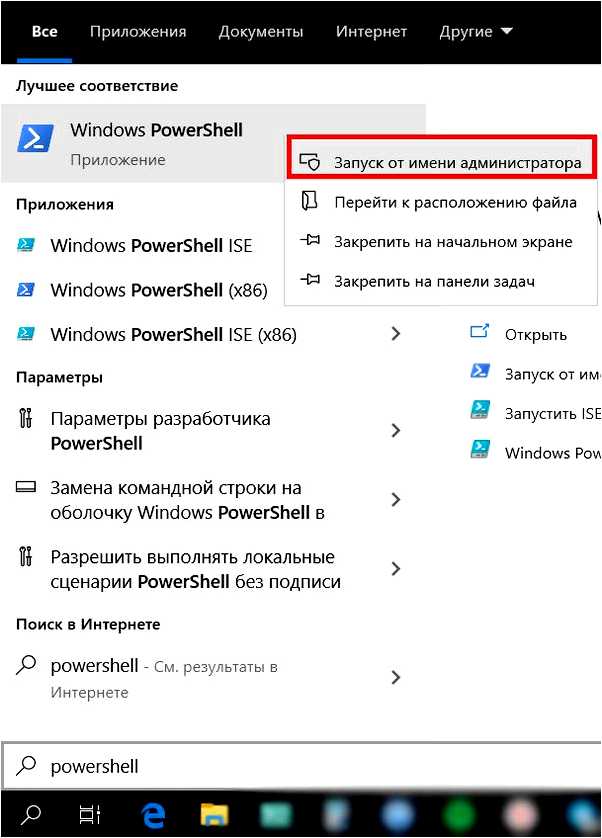
Microsoft Store является официальным интернет-магазином для пользователей операционной системы Windows 10. Он предлагает широкий выбор приложений, игр, музыки, фильмов и телепередач, а также представляет собой центр управления для обновлений и установки программного обеспечения на компьютер.
Установка Microsoft Store на компьютер с Windows 10 очень проста и занимает всего несколько минут. В этой статье мы рассмотрим шаги, необходимые для установки и настройки Microsoft Store, а также важные аспекты, которые следует учесть.
Первым шагом является проверка наличия Microsoft Store на вашем компьютере. Если оно уже установлено, нет необходимости повторно его устанавливать. Некоторые версии Windows 10, такие как Windows 10 S, поставляются изначально с предустановленным Microsoft Store, тогда как в других версиях он может быть удален или отключен. Чтобы проверить наличие Microsoft Store, просто выполните поиск по приложениям в меню «Пуск» и найдите его значок. Если значок Microsoft Store отсутствует, переходим к следующему шагу.
Чтобы установить Microsoft Store, вам потребуется аккаунт Microsoft. Если у вас еще нет аккаунта Microsoft, создайте его, перейдя на официальный веб-сайт Microsoft и следуя простым инструкциям. После регистрации войдите в свой аккаунт на компьютере, чтобы продолжить установку Microsoft Store. Откройте меню «Параметры» и выберите «Счет». Здесь вы найдете раздел «Вход в аккаунт», где вы можете указать свои учетные данные Microsoft и войти в систему.
- Установка Microsoft Store на Windows 10
- Шаг 1: Проверьте наличие Microsoft Store на вашем компьютере
- Шаг 2: Установите Microsoft Store с помощью PowerShell
- Шаг 3: Перезагрузите компьютер и проверьте Microsoft Store
- Методы установки Microsoft Store
- Метод 1: Установка Microsoft Store через Параметры Windows
- Метод 2: Установка Microsoft Store через PowerShell
- Вопрос-ответ:
- Как установить Microsoft Store на Windows 10?
- Что делать, если Microsoft Store не установлен на Windows 10?
Установка Microsoft Store на Windows 10
Microsoft Store представляет собой официальный магазин приложений для операционной системы Windows 10. В нем вы можете найти и скачать различные программы, игры, фильмы, книги и другие цифровые контенты. Однако в некоторых случаях Microsoft Store может быть удален с вашего компьютера, или вы можете столкнуться с проблемами его функционирования. В этом руководстве мы рассмотрим, как установить Microsoft Store на Windows 10, чтобы восстановить его работу и иметь доступ к широкому спектру приложений и контента.
Шаг 1: Проверьте наличие Microsoft Store на вашем компьютере
Прежде чем начать установку Microsoft Store, убедитесь, что он действительно отсутствует или не работает на вашем компьютере. Для этого выполните следующие действия:
- Нажмите правой кнопкой мыши на панели задач и выберите «Диспетчер задач».
- В Диспетчере задач найдите вкладку «Подробности» и прокрутите список процессов вниз.
- Если вы видите процесс с названием «WSService» или «Store», это означает, что Microsoft Store установлен на вашем компьютере.
Если процесса нет в списке или Microsoft Store не работает корректно, переходите к следующему шагу.
Шаг 2: Установите Microsoft Store с помощью PowerShell
Для установки Microsoft Store на Windows 10 вам потребуется PowerShell — утилита командной строки, предоставляемая операционной системой.
- Откройте Пуск, найдите Приложения Windows PowerShell в поисковой строке и откройте его.
- В окне PowerShell вставьте и выполните следующую команду: Get-AppxPackage -allusers Microsoft.WindowsStore | Foreach {Add-AppxPackage -DisableDevelopmentMode -Register «$($_.InstallLocation)\AppXManifest.xml»}
После выполнения этой команды PowerShell начнет процесс установки Microsoft Store. Подождите, пока процесс завершится.
Шаг 3: Перезагрузите компьютер и проверьте Microsoft Store
После завершения установки Microsoft Store перезагрузите ваш компьютер, чтобы изменения вступили в силу. После перезагрузки откройте Меню Пуск и найдите Microsoft Store в списке приложений. Щелкните на его значке, чтобы открыть магазин и проверить его функционирование.
Теперь вы знаете, как установить Microsoft Store на Windows 10 и решить проблемы, связанные с его отсутствием или неправильной работой. Установка и восстановление Microsoft Store позволят вам в полной мере пользоваться все возможностями операционной системы Windows 10 и наслаждаться разнообразным контентом, предоставляемым магазином.
Методы установки Microsoft Store
Метод 1: Установка Microsoft Store через Параметры Windows
Первый способ установить Microsoft Store связан с использованием встроенных Параметров Windows.
- Откройте «Параметры» Windows, щелкнув по значку «Пуск» в левом нижнем углу экрана и выбрав «Параметры».
- В окне «Параметры» выберите «Приложения» и перейдите на вкладку «Приложения и компоненты».
- Прокрутите список приложений вниз и найдите «Microsoft Store».
- Щелкните по «Microsoft Store» и выберите «Дополнительные параметры».
- На открывшейся странице выберите «Сбросить» для удаления Microsoft Store и затем щелкните «Да» для подтверждения.
- После завершения сброса повторно откройте «Параметры» и перейдите в раздел «Обновление и безопасность».
- В разделе «Обновление и безопасность» выберите «Проверить наличие обновлений» и дождитесь, пока Windows загрузит и установит новые обновления.
- После установки обновлений повторно откройте «Параметры» и перейдите в раздел «Приложения».
- На вкладке «Приложения и компоненты» прокрутите список приложений вниз и найдите «Microsoft Store».
- Должен отобразиться значок «Установить» рядом с «Microsoft Store». Щелкните по нему, чтобы начать установку Microsoft Store.
Метод 2: Установка Microsoft Store через PowerShell
Если первый метод не сработал, вы можете попробовать установить Microsoft Store с помощью PowerShell.
- Нажмите на значок «Пуск» в левом нижнем углу экрана, найдите программу «Windows PowerShell» и щелкните правой кнопкой мыши.
- Выберите «Запустить от имени администратора», чтобы открыть PowerShell с административными правами.
- В окне PowerShell скопируйте и вставьте следующую команду:
Get-AppXPackage *Microsoft.WindowsStore* | Foreach {Add-AppxPackage -DisableDevelopmentMode -Register «$($_.InstallLocation)\AppXManifest.xml»}
- Нажмите клавишу Enter, чтобы выполнить команду. PowerShell начнет устанавливать Microsoft Store и выведет информацию о процессе.
- По завершении установки вы должны увидеть, что Microsoft Store снова появился на вашем компьютере.
Надеемся, что один из этих методов поможет вам установить Microsoft Store на вашем компьютере и открыть для себя новые возможности и приложения!
Вопрос-ответ:
Как установить Microsoft Store на Windows 10?
Microsoft Store является предустановленным приложением в операционной системе Windows 10. Вы можете найти его на панели задач или в меню «Пуск». Если приложение отсутствует или было удалено, вы можете восстановить его, перейдя в настройки Windows 10, выбрав «Приложения» и затем переходя в раздел «Приложения и особенности». В списке приложений найдите «Microsoft Store» и нажмите на кнопку «Установить».
Что делать, если Microsoft Store не установлен на Windows 10?
Если Microsoft Store не установлен на вашем компьютере с Windows 10, возможно, произошла какая-то ошибка или приложение было удалено. Чтобы восстановить Microsoft Store, откройте настройки Windows 10 и выберите «Приложения». Затем перейдите в раздел «Приложения и особенности» и найдите «Microsoft Store» в списке приложений. Нажмите на кнопку «Установить», чтобы восстановить его на ваш компьютер.