Меню «Пуск» в Windows 10 – один из самых важных элементов интерфейса операционной системы. Оно позволяет быстро и удобно запускать программы, открывать файлы и настраивать системные параметры. Однако иногда пользователи могут столкнуться с проблемой, когда меню «Пуск» пропадает или перестает открываться. В этой статье мы рассмотрим несколько простых способов решения этой проблемы.

Первым шагом, который следует предпринять, – перезагрузить компьютер. Возможно, это поможет восстановить работоспособность меню «Пуск». Если перезагрузка не дает результатов, можно попробовать следующий метод.
Нажмите клавишу Windows + X или щелкните правой кнопкой мыши на кнопке «Пуск» и выберите «Windows PowerShell (администратор)». В окне PowerShell введите команду «Get-AppXPackage -AllUsers | Foreach {Add-AppxPackage -DisableDevelopmentMode -Register «$($_.InstallLocation)\AppXManifest.xml»}» и нажмите Enter. Это команда поможет переустановить все встроенные приложения, в том числе и меню «Пуск». После завершения процесса перезагрузите компьютер и проверьте, появилось ли меню «Пуск».
- Что делать, если меню пуск в Windows 10 не отображается?
- 1. Перезагрузка системы
- 2. Проверка наличия обновлений Windows
- 3. Перезапуск службы Проводник Windows
- 4. Проверка наличия вирусов
- Проверьте наличие обновлений системы
- Автоматическое обновление
- Вручную установите обновления Windows
- Вопрос-ответ:
- Почему в Windows 10 не появляется меню «Пуск»?
- Как исправить проблему отсутствия меню «Пуск» в Windows 10?
- Как использовать команду PowerShell для восстановления меню «Пуск» в Windows 10?
Что делать, если меню пуск в Windows 10 не отображается?
1. Перезагрузка системы
Прежде чем предпринять какие-либо действия, стоит сделать перезагрузку компьютера. Иногда проблемы с отображением меню пуск могут возникать из-за временных сбоев в работе системы, и перезагрузка может решить эту проблему.
2. Проверка наличия обновлений Windows
Отсутствие обновлений может быть одним из факторов, вызывающих проблемы с отображением меню пуск. Зайдите в настройки Windows и проверьте наличие доступных обновлений. Если обновления найдены, установите их и перезагрузите компьютер.
3. Перезапуск службы Проводник Windows
Меню пуск основывается на службе «Проводник Windows». Если эта служба не работает должным образом, меню пуска может не отображаться. Чтобы перезапустить службу «Проводник Windows», выполните следующие шаги:
- Откройте Диспетчер задач. Для этого нажмите Ctrl + Shift + Esc.
- Во вкладке «Процессы» найдите процесс «Проводник Windows».
- Выделите этот процесс и нажмите кнопку «Завершить задачу».
- После завершения процесса «Проводник Windows» выберите «Файл» -> «Запустить новую задачу».
- В появившемся окне введите «explorer.exe» и нажмите Enter.
4. Проверка наличия вирусов
Меню пуск может не отображаться из-за вредоносного программного обеспечения или вирусов. Следует выполнить проверку системы с помощью антивирусного программного обеспечения для обнаружения и удаления возможных угроз.
Если ни один из перечисленных выше методов не решает проблему с отображением меню пуск, возможно, вам потребуется обратиться за помощью к специалистам технической поддержки или переустановить операционную систему.
Проверьте наличие обновлений системы
Иногда проблемы с меню Пуск в Windows 10 могут быть вызваны неполной или некорректной установкой обновлений системы. Проверьте, что ваша операционная система имеет последние исправления и обновления.
1. Щелкните правой кнопкой мыши по кнопке «Пуск» и выберите «Настройки».
2. В окне «Настройки» выберите раздел «Обновление и безопасность».
3. В левой панели нажмите на «Windows Update».
4. Нажмите на кнопку «Проверить наличие обновлений».
Автоматическое обновление
Если ваша система настроена на автоматическое обновление, она сама будет проверять наличие и устанавливать последние обновления. Вы можете убедиться, что автоматическое обновление включено, следуя инструкциям ниже.
1. Откройте «Панель управления».
2. В правом верхнем углу выберите «Крупные значки» или «Мелкие значки» для отображения всех элементов управления.
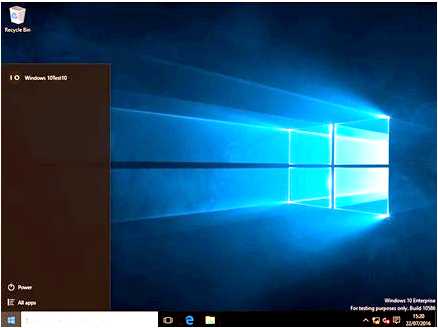
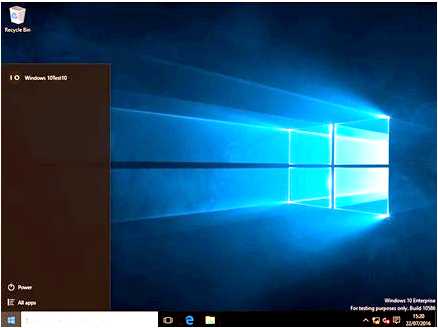
3. Нажмите на «Обновление и безопасность».
4. В левой панели нажмите на «Windows Update».
5. Нажмите на «Изменить настройки».
6. Установите флажок возле «Установить обновления автоматически».
Вручную установите обновления Windows
Если автоматическое обновление отключено, вы можете проверять и устанавливать обновления вручную, следуя этим инструкциям:
1. Откройте «Панель управления».
2. В правом верхнем углу выберите «Крупные значки» или «Мелкие значки» для отображения всех элементов управления.
3. Нажмите на «Обновление и безопасность».
4. В левой панели нажмите на «Windows Update».
5. Нажмите на «Проверить наличие обновлений».
6. Если система найдет доступные обновления, нажмите на «Установить».
7. Дождитесь завершения установки обновлений и перезапустите компьютер, если это требуется.
Если обновления не решают проблему с меню Пуск, рекомендуется искать другие возможные решения, такие как сканирование системы на наличие вирусов или выполнение инструментов по устранению неполадок операционной системы.
Вопрос-ответ:
Почему в Windows 10 не появляется меню «Пуск»?
Причин может быть несколько. Одна из них — проблемы с обновлением операционной системы. Возможно, в процессе установки какой-то компонент был поврежден или не был установлен полностью. Еще одна причина — конфликт с программами сторонних разработчиков, которые могут блокировать появление меню «Пуск».
Как исправить проблему отсутствия меню «Пуск» в Windows 10?
Есть несколько способов решить данную проблему. Попробуйте перезагрузить компьютер — это может помочь восстановить нормальное функционирование меню «Пуск». Если это не помогает, попробуйте запустить специальный инструмент для устранения неполадок в Windows 10. Если ничего не помогает, попробуйте создать нового пользователя и проверить, работает ли у него меню «Пуск». Если у нового пользователя меню «Пуск» работает, то проблема, скорее всего, возникает из-за поврежденного профиля пользователя.
Как использовать команду PowerShell для восстановления меню «Пуск» в Windows 10?
Для восстановления меню «Пуск» в Windows 10 с помощью команды PowerShell нужно открыть его от имени администратора. Для это нажмите правой кнопкой мыши на кнопке «Пуск» (или нажмите клавишу «Win + X») и выберите «Windows PowerShell (администратор)». После этого, в открывшемся окне PowerShell введите следующую команду: «Get-AppXPackage -AllUsers | Foreach {Add-AppxPackage -DisableDevelopmentMode -Register «$($_.InstallLocation)\AppXManifest.xml»}»







