Windows 10 — одна из наиболее популярных операционных систем в мире, но даже она имеет свои проблемы. Одна из них — поврежденные файлы системы, которые могут возникнуть по разным причинам и привести к сбоям и неполадкам в работе компьютера. Если вы запустили команду sfc scannow в командной строке Windows и обнаружили поврежденные файлы без возможности их восстановления, не паникуйте — есть несколько способов решить эту проблему.
Перед началом процесса важно понять, что поврежденные файлы системы могут быть вызваны разными факторами, такими как вирусы, проблемы с жестким диском или ошибки при установке программного обеспечения. Поэтому, чтобы правильно решить эту проблему, необходимо определить источник проблемы.
Первым шагом может быть запуск антивирусного сканера, чтобы исключить вирусы и вредоносные программы как возможную причину повреждения файлов. Если ваш антивирусный сканер обнаружит и удалит какие-либо угрозы, поврежденные файлы могут быть восстановлены после перезагрузки компьютера.
Если вирусы не являются причиной проблемы, можно попробовать восстановить системные файлы с помощью инструмента DISM (Deployment Image Servicing and Management) или выполнить чистую установку Windows 10, чтобы исправить любые поврежденные файлы. Важно отметить, что чистая установка Windows 10 удалит все данные с вашего компьютера, поэтому перед этим необходимо создать резервные копии важных файлов и папок.
В итоге, если sfc scannow обнаружил поврежденные файлы без возможности их восстановления, не стоит отчаиваться. Эта проблема имеет решение, и с помощью антивирусного сканера, DISM или чистой установки Windows 10 вы сможете вернуть свою операционную систему в рабочее состояние и избавиться от неприятных сбоев и ошибок.

- Как восстановить поврежденные файлы в Windows 10 после сканирования sfc scannow
- 1. Используйте инструмент DISM
- 2. Используйте инструмент System File Checker (sfc)
- 3. Выполните переустановку приложения
- Проверка наличия поврежденных файлов в Windows 10
- Вопрос-ответ:
- Что делать, если sfc scannow обнаружил поврежденные файлы без возможности их восстановления в Windows 10?
- Что делать, если команда DISM не помогла восстановить поврежденные файлы после sfc scannow в Windows 10?
- Что делать, если ни команда DISM, ни системное восстановление не помогли восстановить поврежденные файлы после выполнения sfc scannow в Windows 10?
Как восстановить поврежденные файлы в Windows 10 после сканирования sfc scannow
Когда вы запускаете утилиту sfc scannow для проверки системных файлов на целостность в Windows 10, иногда она может обнаруживать поврежденные файлы, которые не могут быть восстановлены автоматически. В таком случае вам может потребоваться выполнить дополнительные действия для восстановления этих файлов. В этой статье мы рассмотрим несколько методов, которые могут помочь восстановить поврежденные файлы в Windows 10.
1. Используйте инструмент DISM
DISM (Deployment Image Servicing and Management) — это инструмент командной строки, который позволяет управлять образами Windows и устранять проблемы, связанные с обновлениями и повреждениями файлов.
- Нажмите правой кнопкой мыши на кнопку «Пуск» и выберите «Командная строка (администратор)» из контекстного меню.
- В командной строке введите следующую команду и нажмите Enter: dism /online /cleanup-image /restorehealth
- Подождите, пока процесс завершится. Это может занять некоторое время.
- После завершения процесса перезагрузите компьютер.
2. Используйте инструмент System File Checker (sfc)
Если использование инструмента DISM не решило проблему, вы можете попробовать снова запустить утилиту sfc scannow для проверки и восстановления поврежденных файлов.
- Откройте командную строку от имени администратора, как описано в предыдущем методе.
- В командной строке введите следующую команду и нажмите Enter: sfc /scannow
- Подождите, пока процесс завершится. Это может занять некоторое время.
- После завершения процесса перезагрузите компьютер.
3. Выполните переустановку приложения
Если поврежденные файлы относятся к конкретному приложению, вы можете попробовать выполнить его переустановку, чтобы восстановить эти файлы.
- Откройте «Параметры» Windows 10, нажав сочетание клавиш Win + I.
- Выберите «Приложения» в открывшемся окне.
- На вкладке «Приложения и функции» найдите приложение, поврежденные файлы которого необходимо восстановить.
- Щелкните на приложении и выберите «Расширенные параметры».
- В открывшемся окне щелкните на кнопке «Переустановить».
- Продолжайте инструкции по переустановке приложения.
Это три основных метода, которые можно попробовать для восстановления поврежденных файлов в Windows 10 после выполнения сканирования с помощью утилиты sfc scannow. Если ни один из этих методов не сработал, то, возможно, вам потребуется обратиться за помощью к профессионалам или выполнить переустановку операционной системы.
Проверка наличия поврежденных файлов в Windows 10
Для проверки наличия поврежденных файлов в Windows 10 можно использовать утилиту sfc scannow. Она сканирует все важные системные файлы и проверяет их целостность. Если обнаружены поврежденные файлы, утилита попытается восстановить их. Однако иногда возникают ситуации, когда восстановление невозможно.
Если sfc scannow обнаружил поврежденные файлы и не смог их восстановить, есть несколько альтернативных способов решения этой проблемы.
1. DISM
Воспользуйтесь утилитой DISM (Deployment Image Servicing and Management), которая может помочь восстановить поврежденные файлы даже в случаях, когда sfc scannow не справляется. Для этого запустите командную строку от имени администратора и выполните следующую команду:
dism /online /cleanup-image /restorehealth
2. Переустановка системы
Если ни sfc scannow, ни DISM не помогли восстановить поврежденные файлы, можно попробовать переустановить операционную систему Windows 10. Переустановка поможет исправить повреждения, но при этом вы можете потерять свои данные, поэтому перед этим не забудьте сделать резервные копии.
Важно отметить, что в некоторых случаях поврежденные файлы могут быть результатом вирусной атаки или аппаратных проблем. Поэтому также рекомендуется проверить компьютер на наличие вредоносных программ и провести диагностику аппаратной части.
Вопрос-ответ:
Что делать, если sfc scannow обнаружил поврежденные файлы без возможности их восстановления в Windows 10?
Если sfc scannow обнаружил поврежденные файлы в Windows 10 без возможности их восстановления, то первым шагом стоит попробовать использовать команду DISM для поиска и восстановления поврежденных файлов. Для этого нужно открыть командную строку с правами администратора и выполнить команду «DISM /Online /Cleanup-Image /RestoreHealth». Эта команда позволяет искать и восстанавливать поврежденные файлы из компонентного хранилища Windows. В случае успеха, после выполнения команды DISM следует повторно выполнить команду sfc scannow, чтобы убедиться в отсутствии поврежденных файлов.
Что делать, если команда DISM не помогла восстановить поврежденные файлы после sfc scannow в Windows 10?
Если команда DISM не помогла восстановить поврежденные файлы после выполнения sfc scannow в Windows 10, то можно попробовать обратиться к системному восстановлению. Системное восстановление — это процесс, позволяющий вернуть систему в предыдущее состояние, когда все файлы были целыми. Чтобы использовать системное восстановление, нужно открыть Панель управления, выбрать «Система и безопасность», затем «Система», и нажать на «Системная защита» в левом меню. В окне «Системная защита» нужно выбрать «Восстановление системы» и следовать инструкциям на экране. Имейте в виду, что системное восстановление может удалить некоторые установленные программы и сохраненные файлы, поэтому перед выполнением этого действия стоит создать резервную копию важных данных.
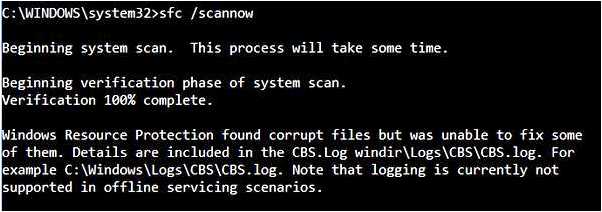
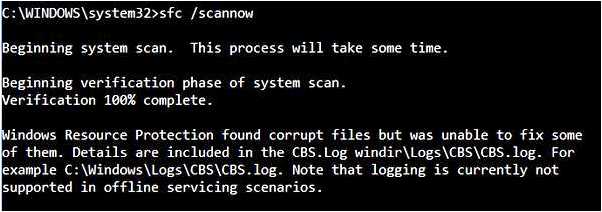
Что делать, если ни команда DISM, ни системное восстановление не помогли восстановить поврежденные файлы после выполнения sfc scannow в Windows 10?
Если ни команда DISM, ни системное восстановление не помогли восстановить поврежденные файлы после выполнения sfc scannow в Windows 10, то может потребоваться выполнение переустановки операционной системы. Переустановка Windows 10 позволяет полностью очистить старую операционную систему и установить ее заново, что исправит поврежденные файлы. Перед переустановкой стоит создать резервную копию всех важных данных, так как переустановка полностью удалит все файлы и программы с системного диска. Также убедитесь, что у вас есть доступ к установочному диску или образу Windows 10.







