Ошибка Bcdboot при копировании файлов загрузки Windows 10 GPT может возникнуть при установке новой операционной системы или при выполнении операций с разделами на жестком диске. Эта ошибка может привести к невозможности загрузки Windows 10 и требует оперативного вмешательства для ее устранения.
Ошибка Bcdboot указывает на проблемы с загрузочным сектором системы. Возможные причины включают неправильные параметры разделов, повреждение файла загрузки BCD (Boot Configuration Data) или недостаточные права доступа на чтение и запись к файлами зависимостей зарегистрированных загрузчиков настройки.
Для исправления ошибки Bcdboot вам потребуется запустить командную строку в режиме администратора и выполнить несколько команд. Важно помнить, что изменение параметров загрузки системы может привести к непредсказуемым последствиям, поэтому перед внесением любых изменений рекомендуется создать резервную копию данных и иметь подробную документацию о системе и разделах на диске.
- Как исправить ошибку Bcdboot при копировании файлов загрузки Windows 10 GPT
- Возможные причины ошибки Bcdboot при копировании файлов загрузки Windows 10 GPT
- 1. Отсутствие прав администратора
- 2. Неверное указание пути
- 3. Наличие поврежденных файлов загрузки
- Вопрос-ответ:
- Почему при копировании файлов загрузки Windows 10 GPT возникает ошибка Bcdboot?
- Как решить проблему с ошибкой Bcdboot при копировании файлов загрузки Windows 10 GPT?
- Как узнать, где расположены файлы Bcdboot.exe и BCD в системе Windows 10?
- Как настроить загрузчик UEFI в BIOS?
Как исправить ошибку Bcdboot при копировании файлов загрузки Windows 10 GPT
Вот несколько шагов, которые помогут исправить ошибку Bcdboot при копировании файлов загрузки Windows 10 GPT:
- Проверьте правильность указанного пути к файлам загрузки Windows 10 GPT. Убедитесь, что путь указан верно и что файлы существуют.
- Проверьте права доступа к файлам. Убедитесь, что у вас есть достаточные права для копирования файлов загрузки.
- Попробуйте использовать команду Bcdboot с административными правами. Запустите командную строку от имени администратора и выполните команду Bcdboot с правильными параметрами.
- Убедитесь, что все необходимые файлы загрузки присутствуют и не повреждены. Если какие-либо файлы отсутствуют или повреждены, попробуйте восстановить их или заменить.
- Если все вышеперечисленные шаги не привели к решению проблемы, попробуйте восстановить загрузчик Windows 10 GPT с помощью специализированных инструментов, таких как Bootrec или Easy Recovery Essentials.
Необходимо отметить, что данные шаги могут потребовать некоторых технических навыков и знаний системы. Если вы не уверены, как правильно выполнить эти шаги, рекомендуется обратиться к профессионалам или следовать официальным руководствам, предоставленным Microsoft.
Надеемся, что эти советы помогут вам исправить ошибку Bcdboot при копировании файлов загрузки Windows 10 GPT и вернуть вашу систему к работоспособному состоянию.
Возможные причины ошибки Bcdboot при копировании файлов загрузки Windows 10 GPT
Ошибка Bcdboot при копировании файлов загрузки Windows 10 GPT может иметь несколько причин. Рассмотрим некоторые из них:
1. Отсутствие прав администратора
Одной из возможных причин ошибки Bcdboot является отсутствие необходимых прав администратора. При копировании файлов загрузки Windows 10 GPT требуется выполнение определенных действий, которые могут быть доступны только администраторам. Убедитесь, что вы выполняете операцию от имени администратора или с правами администратора.
2. Неверное указание пути
Второй возможной причиной ошибки Bcdboot может быть неправильное указание пути к файлам загрузки Windows 10 GPT. При копировании файлов необходимо указать правильный путь к исходным файлам, чтобы операционная система могла найти их. Проверьте путь, который вы указали, и убедитесь, что он правильный.
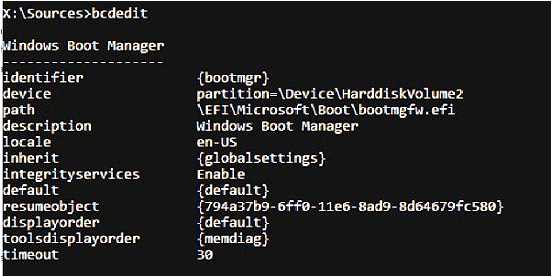
3. Наличие поврежденных файлов загрузки
Третьей причиной ошибки Bcdboot может быть наличие поврежденных файлов загрузки Windows 10 GPT. При копировании файлов, если исходные файлы повреждены или отсутствуют, процесс копирования может прерваться и возникнет ошибка. Проверьте целостность файлов и убедитесь, что они находятся в исправном состоянии.
В зависимости от причины ошибки Bcdboot, необходимо принять соответствующие меры для ее устранения. Выполнение операции от имени администратора, проверка правильности указания пути и проверка целостности файлов могут помочь в решении проблемы.
Вопрос-ответ:
Почему при копировании файлов загрузки Windows 10 GPT возникает ошибка Bcdboot?
Ошибка Bcdboot может возникнуть по разным причинам, например, если система не может найти требуемые файлы Bcdboot.exe или BCD (Boot Configuration Data). Также она может возникнуть, если некорректно настроена таблица разделов GPT или если у вас есть проблемы с загрузчиком UEFI. Вообще, эта ошибка связана с проблемами в процессе создания, настройки или обновления файлов загрузки операционной системы Windows.
Как решить проблему с ошибкой Bcdboot при копировании файлов загрузки Windows 10 GPT?
Чтобы решить проблему с ошибкой Bcdboot, можно попробовать несколько методов. Во-первых, убедитесь, что все требуемые файлы Bcdboot.exe и BCD находятся в нужном месте. Проверьте, есть ли они в системной папке, и если нет, скопируйте их туда. Во-вторых, проверьте, нет ли проблем с таблицей разделов GPT. Выполните проверку диска и восстановление таблицы разделов при необходимости. В-третьих, убедитесь, что загрузчик UEFI настроен правильно. Проверьте настройки BIOS/UEFI и установите правильные значения. Если все эти методы не сработают, может потребоваться более глубокое восстановление системы.
Как узнать, где расположены файлы Bcdboot.exe и BCD в системе Windows 10?
Чтобы узнать, где находятся файлы Bcdboot.exe и BCD в системе Windows 10, откройте проводник и перейдите в корневой каталог системного диска (обычно это диск С:\). Затем пройдите по следующему пути: Windows\System32. В этой папке должен находиться файл Bcdboot.exe. Чтобы найти файл BCD, введите в поисковой строке «BCD» и выполните поиск. Обычно файл BCD находится в папке Boot.
Как настроить загрузчик UEFI в BIOS?
Настройка загрузчика UEFI в BIOS может отличаться в зависимости от производителя BIOS и версии. Однако, обычно вы можете зайти в настройки BIOS, выбрав определенную клавишу при загрузке компьютера (часто это Del, F2 или F10). Затем найдите нужную вкладку или меню для настройки загрузки и найдите секцию UEFI Boot Options. В этой секции вы можете настроить порядок загрузки устройств, включая жесткие диски, съемные носители, сетевые устройства и т. д. Установите нужные значения и сохраните изменения.







